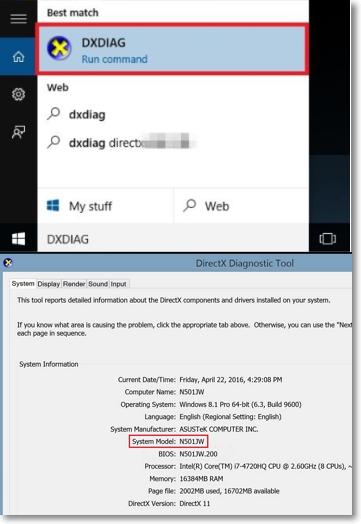本記事では、ASUS ノートパソコンの型番の探し方を紹介します。
製品ラベルや型番でラクラク備品管理!『備品管理クラウド』とは?
型番とは?
型番とは、商品の機種名などを特定するために必要な番号で、外箱や保証書、製品本体に記載されていることが多いです。
型番の探し方を動画で確認
裏面のラベルから確認
ノートパソコンを閉じて裏返し、裏面を上に向けます。モデル名が「MODEL」の箇所に印刷されています。
出典:ASUS-モデル名の確認方法
DxDiag から確認
1,キーボード上の「Windows」キーおよび「Q」キーを同時に押します。
2,「dxdiag」と入力し、表示された「dxdiag」を選択します。
出典:ASUS-モデル名の確認方法
BIOS からの確認方法
・BIOS から確認するためには、最初に BIOS へアクセスしていただく必要があります。
ASUS製 ノートパソコンでのBIOSへのアクセス方法
Windows 7およびそれ以前の機器でのBIOSへのアクセス方法
1.キーボード上の F2 ボタン を押した状態で、電源ボタンを押し起動します。
2.BIOSへアクセスできましたら、F2 ボタンを押すのを止めてください。
出典:ASUS-ASUS製 ノートパソコンでのBIOSへのアクセス方法
Windows 8 / 8.1 / 10搭載機器でのBIOSへのアクセス方法
1.再起動しキーボード上の F2 ボタン を押した状態にします。
2.BIOSへアクセスできましたら、F2 ボタンを押すのを止めてください。
出典:ASUS-ASUS製 ノートパソコンでのBIOSへのアクセス方法
・BIOS には大きく分けて2種類のインターフェイスがあります。BIOS へアクセス後、お使いの PC に表示される BIOS インターフェイスを参考に、UEFI モード か レガシーモード の手順を参照してください。
UEFI モードでの確認方法
※こちらのモードではキーボードの矢印キーやエンターキー、タッチパッドやマウスなどを操作にご利用頂けます。(モデルにより異なる場合があります)
1,「Advanced Mode」を選択するか、キーボード上の「F7」キーを押下します。
2,「Advanced」を選択します。
3,「ASUS EZ Flash 3 Utility」を選択します。
※モデルにより Utility の名称やバージョンが異なる場合があります。4,「Model」にてモデル名、「Version」にて BIOS バージョンをご確認頂けます。
出典:ASUS-FAQ モデル名および BIOS バージョンの確認方法
レガシーモードでの確認方法
※こちらのモードではキーボードの矢印キーやエンターキーを操作にご利用頂けます。
1,「Advanced」を選択します。
2,「ASUS EZ Flash 3 Utility」を選択します。
※モデルにより Utility の名称やバージョンが異なる場合があります。3,「Platform」にてモデル名、「Version」にて BIOS バージョンをご確認頂けます。
出典:ASUS-FAQ モデル名および BIOS バージョンの確認方法
〈主な機種〉
ASUS ノートPCの主な機種と型番一覧です。
ASUS Chromebook Detachable CM3
型番:CM3000DVA-HT0019
ASUS ROG Zephyrus G14 GA401QC
型番:GA401QC-R7R3050GL、GA401QC-R7R3050G、GA401QC-R7R3050W
ASUS Chromebook C223NA
型番:C223NA-GJ0018
ASUS E210MA
型番:E210MA-GJ001B、E210MA-GJ003W、E210MA-GJ002P
■備品管理クラウドで、製品ラベルやバーコードからかんたん備品登録!
備品管理クラウドなら、製品ラベルを読み取るだけでかんたんにアイテムを登録できます!
製品ラベルがない場合でも、
外箱などにあるバーコードを読み取ってアイテム登録することができますよ。
また、備品を登録できるだけでなく、
正式なスペック名やアイテム名まで自動で入力されるんです!
これでもう、型番やスペック情報をいちいち手入力する必要はありません。
あなたも備品管理クラウドを使ってみませんか?
備品管理クラウドで、かんたん備品管理デビューしてみませんか?